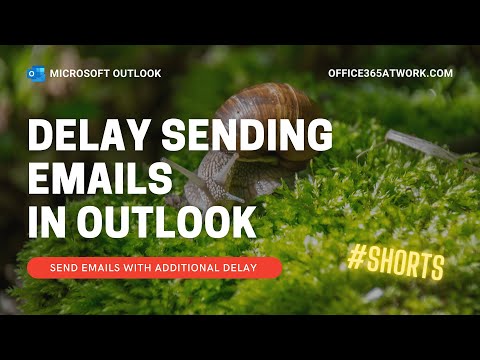When you use Outlook to send hundreds of important emails from time to time you would like to delay sending the email in Outlook.
Learn how to send delayed emails in Outlook.
There are multiple scenarios when you would like to delay email sending in the Outlook app. If you will send the email by mistake you try to recall the message in Outlook, but this is the solution that does not work for all scenarios. You can delay sending the emails for 5 minutes and give yourself additional time before your emails will leave your Outlook.
On the other hand, if the recipient of your message is on holiday it is better to send deleted email in Outlook at the time when that person will be back.
Learn how you can delay sending emails and send deleted emails in Office 365.
How delay sending emails in Outlook?
You can delay sending emails in your Outlook application in Office 365. You can create the Rule that will hold your emails in the Outbox folder for some time before it will leave your computer. That kind of delay in sending emails will give you some additional time, especially when you working in the rush and you can make a mistake.
You can delay sending of all emails or just for specific recipients, you can also decide how long seeing emails should be delayed.
To delay sending emails in your Outlook application go to Home (1), Rules (2) and select Manage Rules & Alerts (3) button.
In the new windows select New Rule button.
In the Rule creation wizard select Start from a blank rule and choose Apply rule on messages I send (1) and move to the Next (2) step.
In the second step, you can select any kind of filter, to limit which messages sent will be deleted in Outlook. If you will do not select any statements the rule will apply to all messages and you will delay sending all emails.
In the third step select: Defer delivery by a number of minutes (1), a select the number of minutes (2) your messages should be deleted and move to the next (3) screens
On the last screens, you can add additional exceptions and the name for the rule.
As soon as you will add this rule in your Outlook application you will delay sending all emails in Outlook.
How to schedule email send in Outlook?
You can schedule seeing the email in Microsoft Outlook and thanks to the delayed delivery time of the email on the recipient side.
You can also send in Outlook one email that will be delayed for a specific period of time. This option is useful when you want to send a message to somebody who is out of the office and you want to send a delayed email to the time when the person will be back in the office.
To send delayed email in Outlook go to Options (1) and to Delay Delivery (2).
In the new windows, you will find the possibility to delay the delivery of the email message. It’s good to choose the date when your recipient will be back in the office and probably not at 9:00. Send a delayed email in Outlook at the time that your recipient will have a chance to drink coffee.
You can see it is very easy to send schaduled email in the Outlook app.
What’s next?
Nice! Now you can delay your Outlook emails and give yourself additional time before an email will be sent. Do you want more Outlook tips & tricks?. Learn how to recall an email that is already sent, how to resolve full mailbox errors or how to manage signatures in Outlook.
Do you want more?
I prepared more articles around main Office 365 apps, like Exchange Online, Microsoft Outlook, Microsoft Teams and SharePoint Online.
Conclusion
Learn how to delay sending emails in the Outlook app and how to schedule emails send in Office 365.